The 52-week range price indicator chart shows the relative position of the current price compared to the 52-week low and the 52-week high price. It visualizes whether the current price is closer to the 52-week low or the 52-week high price. In this post, I explain how to create a 52-week range price indicator chart for stocks by using the SPARKLINE function and the GOOGLEFINANCE function in Google Sheets.
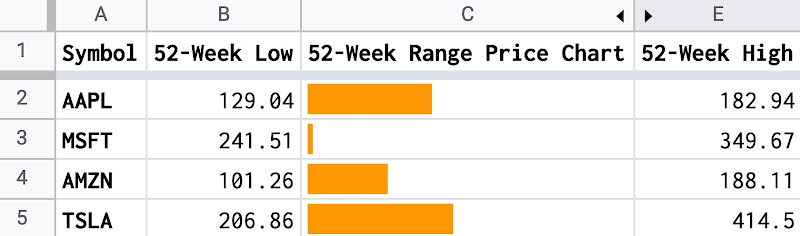
Table of Contents
Concept
With the GOOGLEFINANCE function, it's possible to retrieve the current price, the 52-week low price, and the 52-week high price of a stock by using the below formulas:
=GOOGLEFINANCE("AAPL")returns the latest price of APPLE stock=GOOGLEFINANCE("AAPL","low52")returns the 52-week low price of APPLE stock=GOOGLEFINANCE("AAPL","high52")returns the 52-week high price of APPLE stock
To measure the relative position of the current price compared to the 52-week low price and 52-week high price, I compute a ratio that I call the 52-week range ratio. It is the result of dividing the difference between the current price and the 52-week low price by the difference between the 52-week high price and 52-week low price.
52-week range ratio = (current price - 52-week low price) / (52-week high price - 52-week low price)- The bigger this 52-week range ratio is, the closer to the 52-week high price the current price is. The max value for this 52-week range ratio is 1.
- The smaller this 52-week range ratio is, the closer to the 52-week low price the current price is. The min value for this 52-week range ratio is 0.
To visualize effectively the 52-week price range as a miniature chart within a single cell, I use the SPARKLINE function with the configurations as below:
=SPARKLINE(G2,{"charttype","bar";"max",1})
- I provide only the 52-week range ratio as data for the chart.
- I specify bar as the charttype option of the SPARKLINE function.
- I specify 1 for the max option of the SPARKLINE function.
As a result, the 52-week range price chart looks like a progress bar within a single cell.
- If the current price is close to the 52-week high, the 52-week range price chart is about fully filled with the color of choice.
- If the current price is close to the 52-week low, the 52-week range price chart is about empty.

Demo

Conclusion
In this post, I explained how to use the SPARKLINE function and the GOOGLEFINANCE function to create 52-week range price charts for stocks in Google Sheets. With the SPARKLINE function, I have made other charts to help watch the movement of stocks. I will write about them in future posts.
This post is part of a series of posts about effectively using the SPARKLINE function and the GOOGLEFINANCE function for managing a stock investment in Google Sheets.
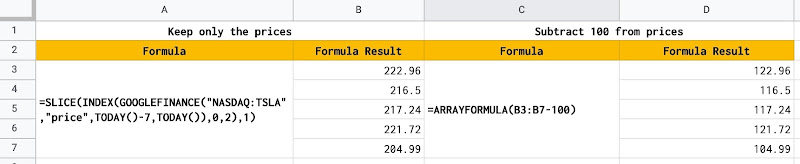
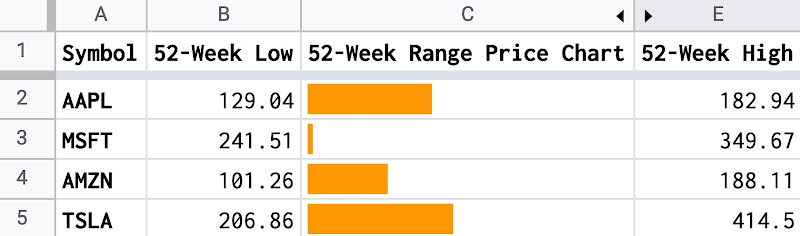

Disclaimer
The post is only for informational purposes and not for trading purposes or financial advice.
Feedback
If you have any feedback, question, or request please:
- leave a comment in the comment section
- write me an email to allstacksdeveloper@gmail.com
Support this blog
If you value my work, please support me with as little as a cup of coffee! I appreciate it. Thank you!
Share with your friends
If you read it this far, I hope you have enjoyed the content of this post. If you like it, share it with your friends!

Comments
Post a Comment